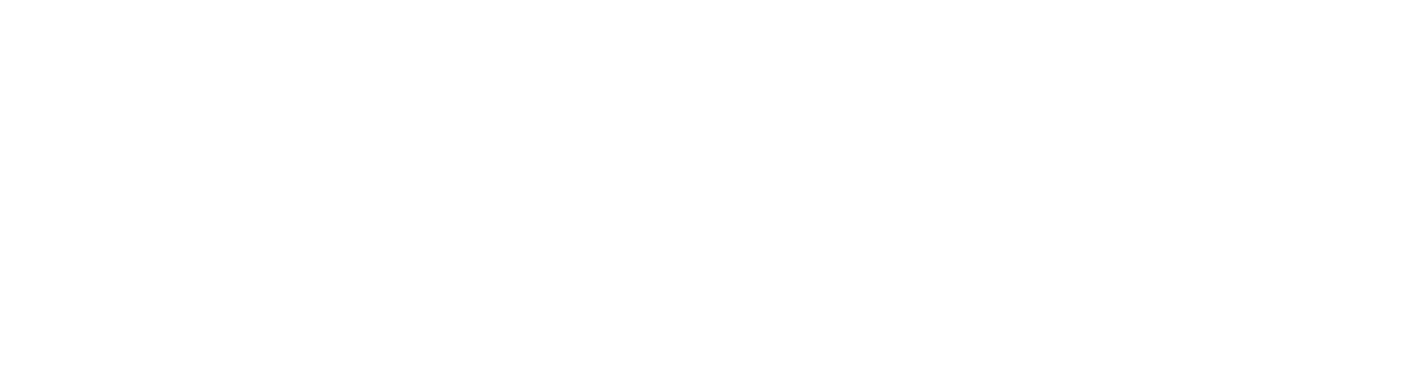Infusionsoft + Product Sync
Learn how to hook up Infusionsoft to ConversionFly
Our Product-Sync Integration with Infusionsoft allows us to update our sales database in real time with all relevant customer data to ConversionFly.
For a video tutorial on how to set up your tracking code and product sync in ConversionFly using Infusionsoft, follow this link here
Using this method, you don’t have to worry about setting up product goal pages or even worry about setting upsell or downsell declines… all of this is automatically tracked in the HTTP POST Notifications!
You will want to make certain that all of your product and pricing data from InfusionSoft matches EXACTLY the product and pricing information with ConversionFly.
NOTE: If you were using our Legacy Product Management and switching over to webhooks, you’ll need to make sure you remove ALL products and goal pages before the webhook/HTTP Post option becomes available.
Step 1: Login to your Infusionsoft account. Click on Campaign Builder. Then click on the campaign in which you are wanting to add an HTTP POST to (we recommend making a separate campaign for ConversionFly Notification POSTs).
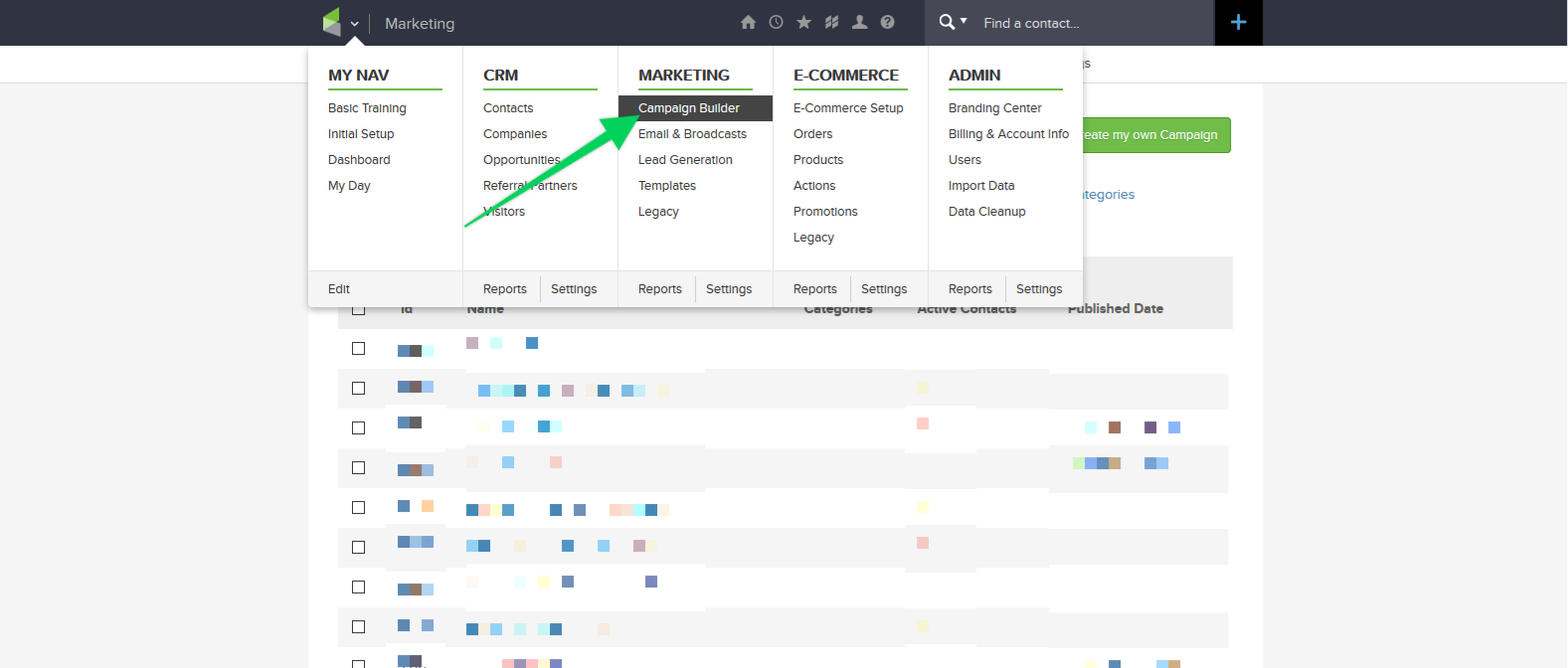
Step 2: Once inside your Campaign of choice, you will need to setup the appropriate trigger to activate a sequence where that sequence will send ConversionFly a POST ONLY when a particular product is purchased.
Take a look at our recommendation for this below.
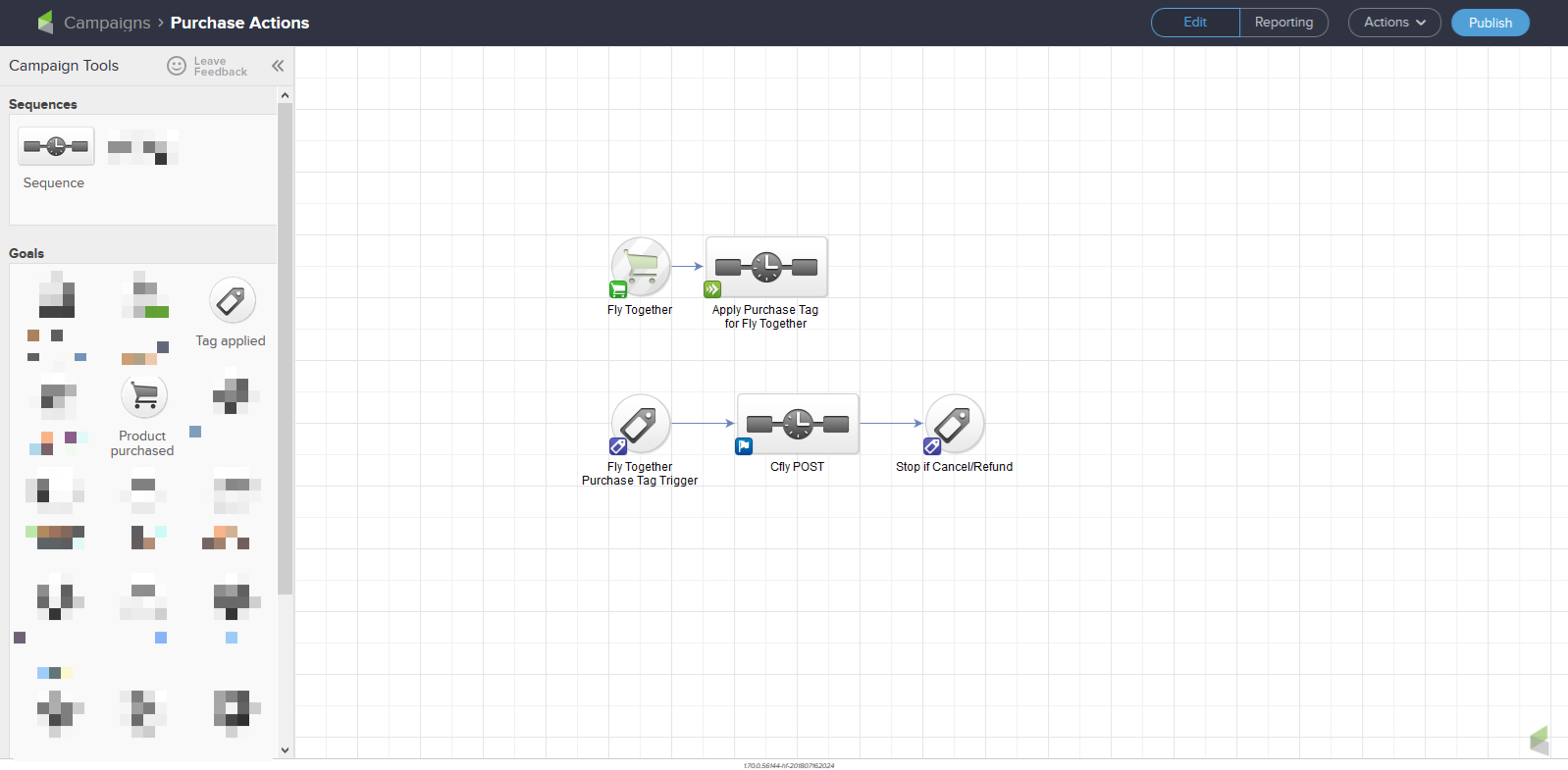
The above configuration is a Product Purchased Trigger firing a sequence that creates a unique tag for a particular product being purchased. For the Product Purchased Trigger you can filter down to an individual payment plan for each product to ensure this sequence is ONLY fired when only the product we are setting up to track in ConversionFly is purchased and is NOT accidentally fired when another variation of the product is sold. Notice the green arrows at the bottom left of the sequence indicating that the sequence will complete no matter what follows.
After that tag is created we have another line where upon that same tag is created for a customer, it will trigger the following sequnce.
In that sequence, we will put the HTTP POST for ConversionFly. (Image Below)
The reason why we are using a Tag Applied Trigger to fire the sequence containing the ConversionFly HTTP POST, is to ensure the POST is not accidentally triggered multiple times for the same customer. Infusionsoft Tag Applied Triggers will only fire upon the FIRST TIME that particular tag has been applied to a customer. Currently there is a long-standing bug in Infusionsoft where using a Product Purchased Trigger will fire multiple times if you are using a subscription product.
All in all… Use your best judgement on figuring out the appropriate trigger. If you have your product being sold in multiple funnels, skip the previous step and try to ensure you use a trigger that will ONLY fire when the product in mention is purchased ONLY when the customer has purchased in the funnel you are setting up in ConversionFly.
The method we outline here covers most instances for complex Infusionsoft campaigns. Most ConversionFly users will not need to take this precaution and will be completely okay with just simply using a Product Purchased Trigger to fire a sequence containing our HTTP POST.
Step 3: For the sequence you have setup with the approriate trigger, you will now need to setup an HTTP POST to ConversionFly.
Drag the “Send HTTP Post” from the “Process” section into the campaign
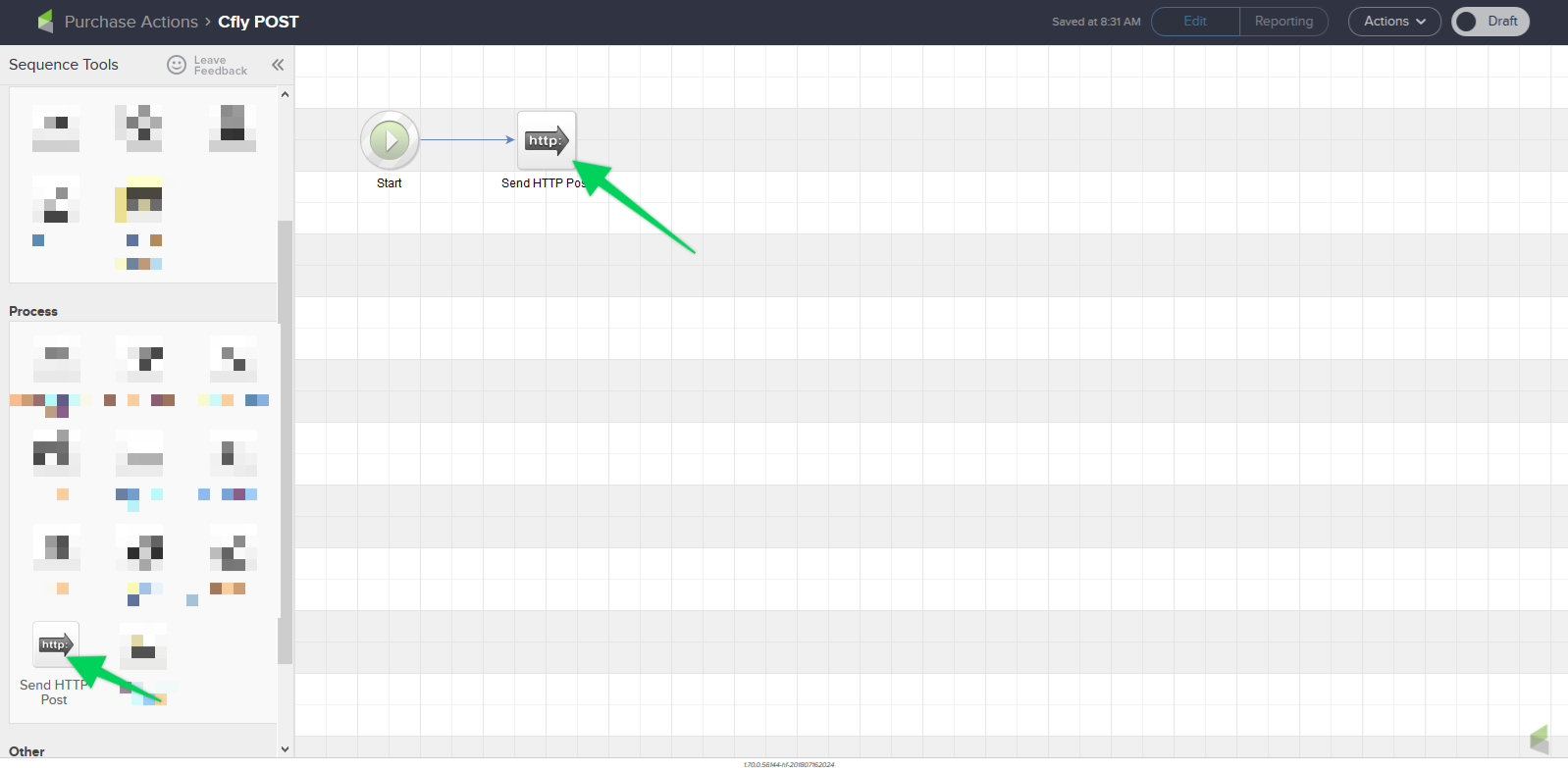
For payment plans you can create additional products in ConversionFly and set up additional POSTs in this sequence for each product with the appropriate Delay Timer in between each POST to simulate recurring revenue. Notice the blue flag icon in the bottom right of this sequence in the campaign screenshot above. This is intentional to stop this sequence from continuing if the Goal has been acheived after the sequence, which is a Tag Application Goal for whatever tag you use to mark you customers who have refunded or cancelled the payment plan. This stops the sequence in its place so it does not continue to send HTTP POSTs to ConversionFly.
Step 4: Click into the HTTP POST in this sequence and PASTE the URL that ConversionFly generated for you (after setting up your product name and price in the Funnel Editor and updating the step) into the “POST URL” field.
To create your product in ConversionFly ensure the Infusionsoft Notification POST section is set to “Yes”. This will allow you to add in your product name and price of choice.
The product name and price does not necessarily have to match what product name and price you have in Infusionsoft. You can leverage this to have the product name be something more identifiable for you when you review your metrics in ConversionFly. The price you enter will directly correspond to the revenue calculated in ConversionFly.
IMPORTANT: Please keep in mind that PIPE (|) character strings are not allowed in the Product Name field to properly work with our webhooks.
Click “Update” for the Funnel Step to save with your new product and ConversionFly will generate the POST URL mentioned above.
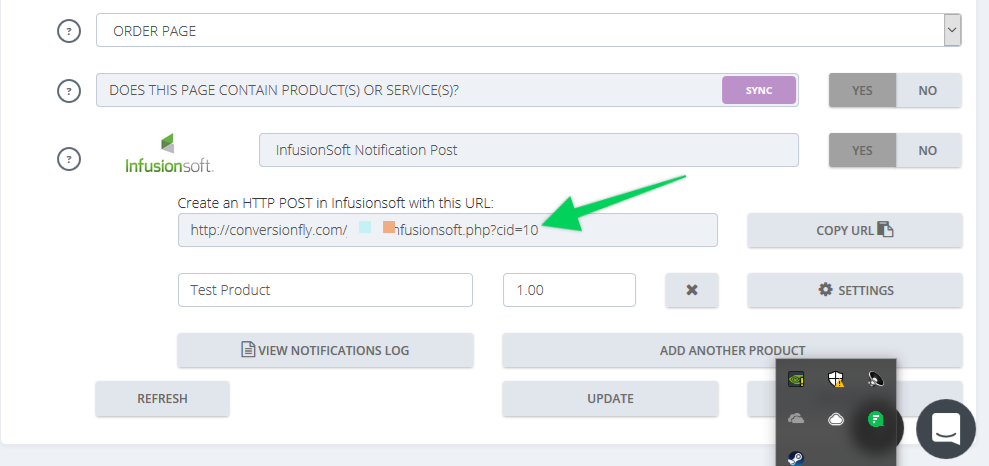
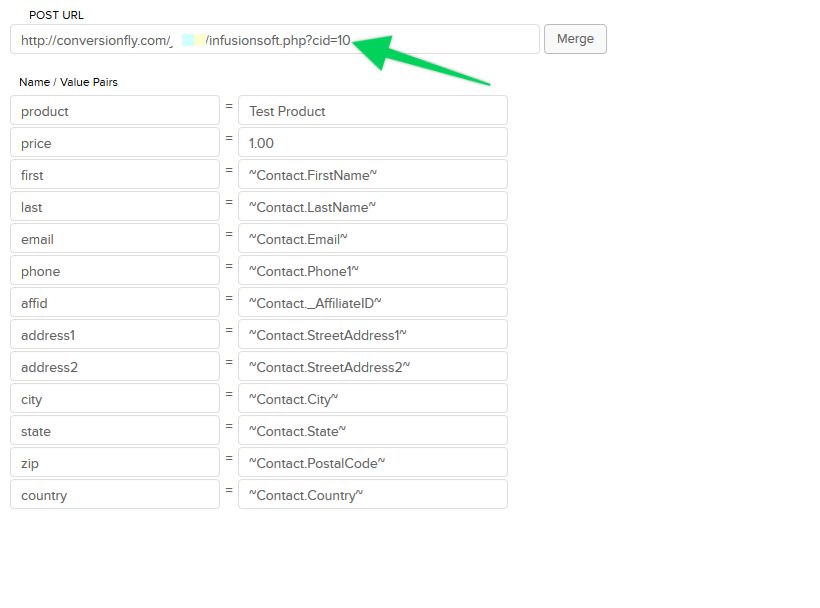
Step 5: The POST URL will automatically send the Product Name and Price to us without needing to add any additional parameters.
You can also optionally add several other fields such as the buyer’s name, email, address, phone number and affiliate ID. The purpose of this is to also associate that information with each sale so that you can see the information your Advanced Profile Viewer as well as give ConversionFly additional parameters for Lossless Tracking.
To do this, copy whichever fields you’d like to store exactly as you see them in this screen shot.
For your Copying and Pasting convenience… Here is some fields we take into consideration that you can add into your POST form.
| product | Your Product Name | |
| price | Your Product Price | |
| first | – | ~Contact.FirstName~ |
| last | – | ~Contact.LastName~ |
| – | ~Contact.Email~ | |
| phone | – | ~Contact.Phone1~ |
| affid | – | ~Contact._AffiliateID~ |
| address1 | – | ~Contact.StreetAddress1~ |
| address2 | – | ~Contact.StreetAddress2~ |
| city | – | ~Contact.City~ |
| state | – | ~Contact.State~ |
| zip | – | ~Contact.PostalCode~ |
| country | – | ~Contact.Country~ |
We all know due to the nature of Infusionsoft, there is plenty of ways to accomplish the same task. We put this together to give the most “safe” set-up (not necessarily the easiest) with our Product-Sync Integration with Infusionsoft.
Please feel free to reach out to us about your unique Infusionsoft situation if you have questions beyond this.
Did this answer your question?