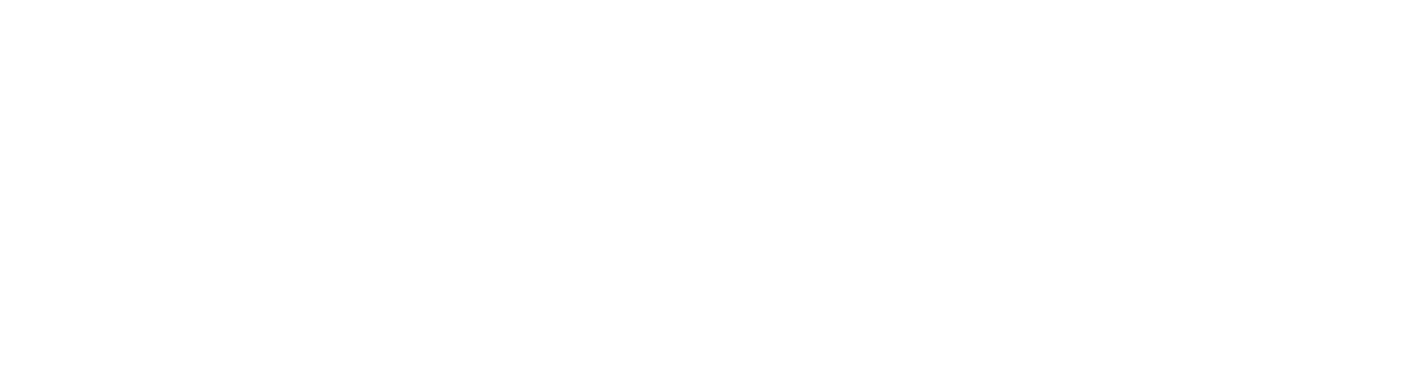OntraPort + Product Sync
Learn how to hook up OntraPort and ConversionFly
Step 1. On pages that you would like the products sales to be attributed (some people attribute sales to their actual product page and others to the order form page). You will want to select YES for the Ontraport Notification Post question under DOES THIS PAGE CONTAIN ANY PRODUCT(S) or SERVICES(S)? This will open a dropdown where you can add your product descriptions. You will need to reference the Notification Post URL at a later step in this setup process.
NOTE: If you were using our Legacy Product Management and switching over to webhooks, you’ll need to make sure you remove ALL products and goal pages before the webhook/HTTP Post option becomes available.
Step 2. Add the applicable product(s) and price(s) for which sales should be attributed to this page. Then click UPDATE.
IMPORTANT: Please keep in mind that PIPE (|) character strings are not allowed in the Product Name field to properly work with our webhooks.
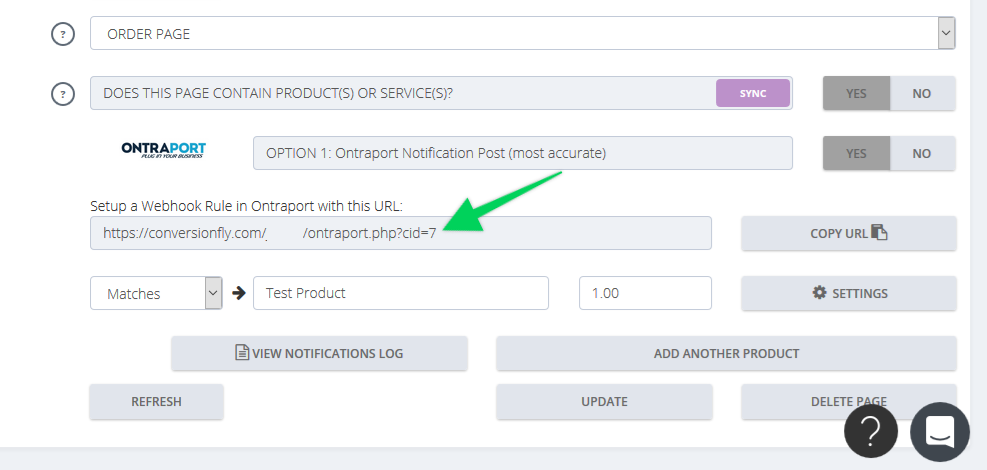
Step 3. Login to your Ontraport Account. Navigate to Campaigns>Rules, then click New Rule.
Step 3b. Under Triggers, choose Purchases Product and select the product you plan to track, and under Actions choose Ping a URL.
Step 3c. Under URL: Copy and Paste the Notification URL given to you from ConversionFly (leave out the “?cid=” part unless you are planning to track the same product across multiple funnels)
Step 3d. In the Post Data section copy and paste the code below and the ONLY thing you have to change is
YOUR_PRODUCT_NAME to match the Product Name you have in Ontraport. Make certain you copy and
paste everything else exactly as we have it below including the 2 trailing pipes (||)!
YOUR_PRODUCT_NAME|[Last Charge Amount]|[IP Address]|Ontraport|Charged|No|[Last Invoice #]|[First Name]|[Last Name]|[Email]|[Cell Phone]|[Address][Address 2]|[City]|[State]|[Zip Code]|[Country]|[Last Invoice #]|[Last Total Invoice Amount]|[Address][Address 2]|[City]|[State]|[Zip Code]|[Country]|1|||||[Card Type]|[Last CC Status]|[Card Number (Last 4)]|[Card Expiration Month]|[Card Expiration Year]||
If you are selling a product with monthly or annual payments, use this Post Data instead:
YOUR_PRODUCT_NAME|[Last Charge Amount]|[IP Address]|Ontraport|Charged|No|[Last Invoice #]|[First Name]|[Last Name]|[Email]|[Cell Phone]|[Address][Address 2]|[City]|[State]|[Zip Code]|[Country]|[Last Invoice #]|[Last Total Invoice Amount]|[Address][Address 2]|[City]|[State]|[Zip Code]|[Country]|1|||||[Card Type]|[Last CC Status]|[Card Number (Last 4)]|[Card Expiration Month]|[Card Expiration Year]|subscription||
If you would like to track the same product in more than one funnel, use the “?cid=” appendage from your ConversionFly notification URL and add it onto the end of the URL you put in the URL field. Put the ?cid= number at the end of the post data after the 2 trailing pipes. Here is an example for the post data of a simple product purchase webhook:
YOUR_PRODUCT_NAME|[Last Charge Amount]|[IP Address]|Ontraport|Charged|No|[Last Invoice #]|[First Name]|[Last Name]|[Email]|[Cell Phone]|[Address][Address 2]|[City]|[State]|[Zip Code]|[Country]|[Last Invoice #]|[Last Total Invoice Amount]|[Address][Address 2]|[City]|[State]|[Zip Code]|[Country]|1|||||[Card Type]|[Last CC Status]|[Card Number (Last 4)]|[Card Expiration Month]|[Card Expiration Year]||7
Where “7” is the cid of this particular funnel in ConversionFly.
You will have to set up a separate RuleSet for each product that you want to track. We’d love to be able to just set up one webhook for all products but for whatever reason, by default Ontraport does not send the product name field in their posts. Maybe if there are enough requests for it, they will write it in. So please do let their support know we’d love this feature added!
Step 3e. Where it says Send as JSON Leave this checkbox UNCHECKED, so basically do nothing.
Step 4. Click Save. Then it is suggested that you run a test order of your product to make sure that it logs correctly. When running a test order DO NOT go directly to the order page, make sure you order your product just like a site visitor would from the first step of your funnel to the last.
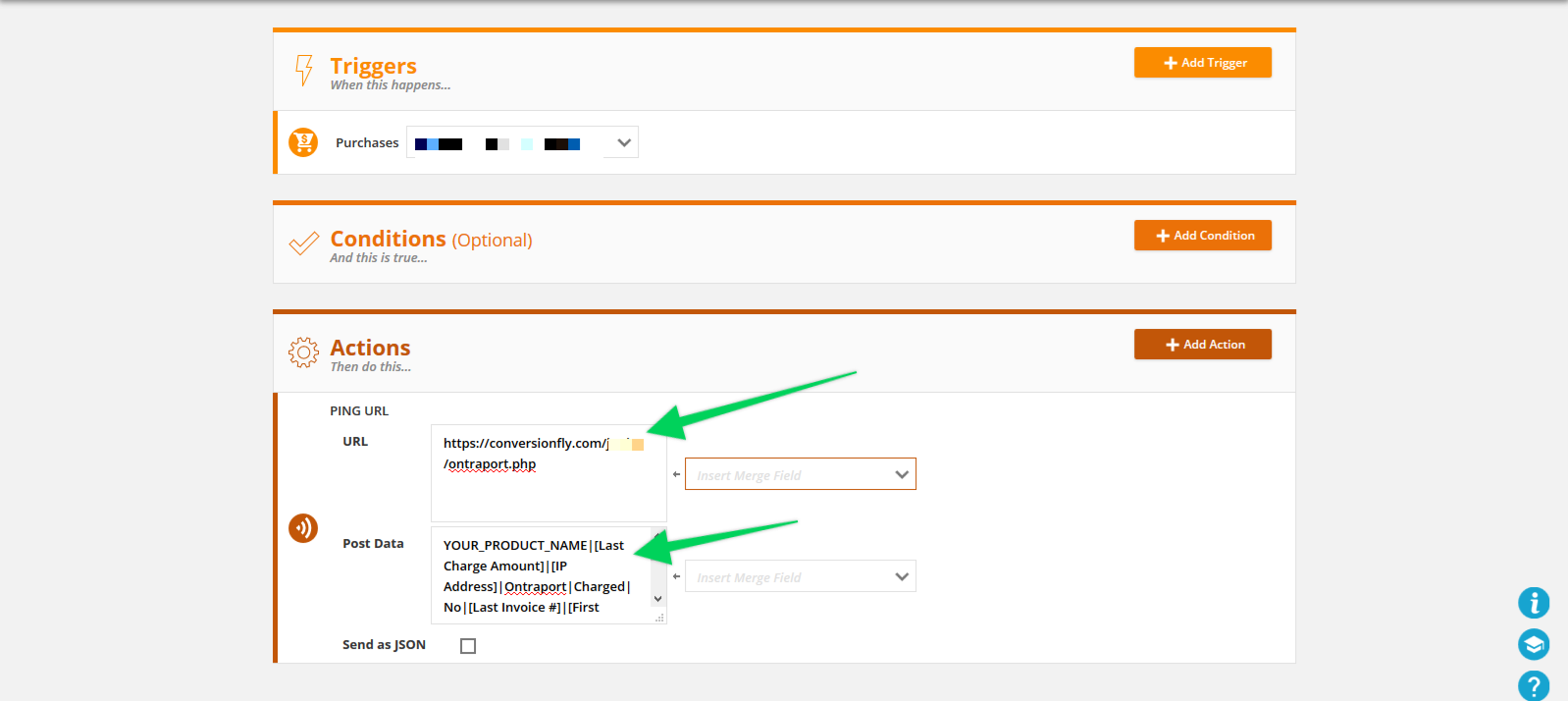
Step 5. to track order refunds, do the same steps above but for Triggers choose Gets a refund on and choose the product you plan to track, and use the following post data instead:
YOUR_PRODUCT_NAME|[Last Charge Amount]|[IP Address]|Ontraport|Charged|No|[Last Invoice #]|[First Name]|[Last Name]|[Email]|[Cell Phone]|[Address][Address 2]|[City]|[State]|[Zip Code]|[Country]|[Last Invoice #]|[Last Total Invoice Amount]|[Address][Address 2]|[City]|[State]|[Zip Code]|[Country]|1|||||[Card Type]|[Last CC Status]|[Card Number (Last 4)]|[Card Expiration Month]|[Card Expiration Year]|refund||
To track subscription cancels, do the same steps above but for Triggers choose Open order is charged or updated and choose the product that you plan to track. In the next dropdown, select Cancelled, then use the following post data:
YOUR_PRODUCT_NAME|[Last Charge Amount]|[IP Address]|Ontraport|Charged|No|[Last Invoice #]|[First Name]|[Last Name]|[Email]|[Cell Phone]|[Address][Address 2]|[City]|[State]|[Zip Code]|[Country]|[Last Invoice #]|[Last Total Invoice Amount]|[Address][Address 2]|[City]|[State]|[Zip Code]|[Country]|1|||||[Card Type]|[Last CC Status]|[Card Number (Last 4)]|[Card Expiration Month]|[Card Expiration Year]|cancel||
Did this answer your question?